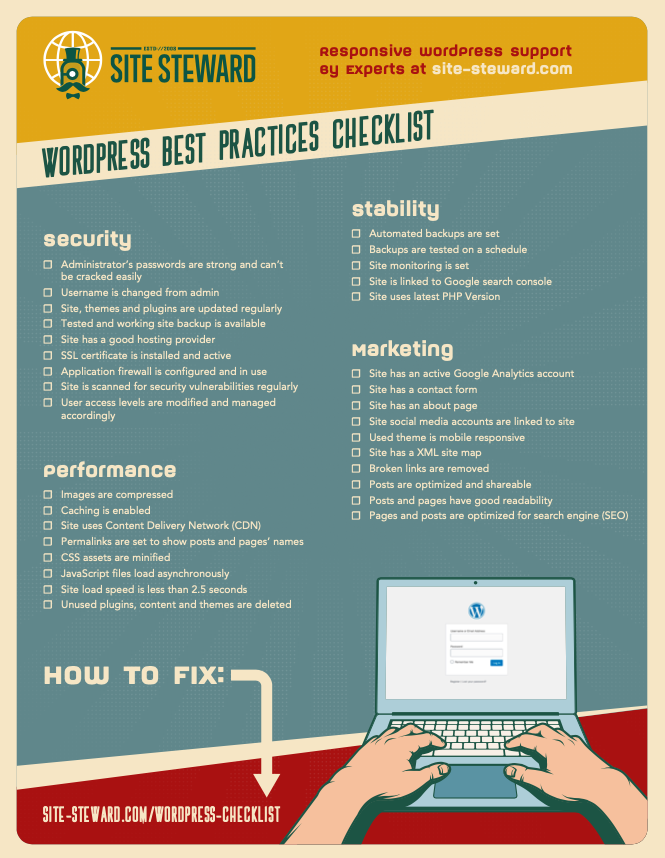Working with WordPress means sometimes you will have to transfer files between your computer and server. Without a control panel, you will need an FTP client to do this successfully.
In this guide, we will outline what an FTP client is, why it is important, available options to choose from, and how to set up and use an FTP client. After reading this article you will have the information you need to understand the basics principles, how to set up and use an FTP client.
First of all, what is an FTP client?
A File Transfer Protocol client (FTP client) is a software utility that establishes a connection between a host computer and a remote server. Your FTP client provides the two directional transfer of data and files between two computers. An FTP Client allows you to download, edit and delete files. Tutorial on how to do this is at the end of this article.
Why use an FTP Client?
While there are different reasons why you might need to use an FTP client, the primary purpose for you is most likely to transfer your WordPress server files to your computer. An excellent FTP client gives you access to your site even when your live site is inaccessible and ensures safe and secure file transfers.
How to choose an excellent FTP client?
Though all FTP clients serve the same purpose, they have distinguishing features you should take into consideration before you choose one. For instance, some work on specific Operating systems, some are web based and some are more secure than others.
For easy set up, we recommend FileZilla as it is an FTP client which works on Windows, Mac Os and Linux. It also has a simple interface and all the basic features you may want such as FTPS (File Transfer Protocol Secure) and SFTP (Secure File Transfer Protocol). More information on these features below.
While we do recommend Filezilla, here is a list of six other FTP clients that may work for you as well. Keep in mind each are a bit different, as mentioned above, so be sure to do some of your own research before choosing the one that’s best for you.
- Filezilla (Windows, Mac OS X, and Linux)
- Cyberduck ( Windows & Mac)
- WinSCP (Known to work on different devices)
- Monstaftp (Web based and works online)
- Solar Winds (Windows)
- Transmit (Mac)
- Free FTP (Windows)
For a more secure and encrypted command and connection, you may want to use FTPS (File Transfer Protocol Secure). This type of FTP client uses a command that encrypts all connections in code. Another secure and encrypted command is the SFTP (Secure File Transfer Protocol). This method uses public key cryptography to authenticate a client. This means a more secure connection, the ability to transfer larger or multiple files quickly, improved data security, and better accessibility for you.
How to Setup an FTP Client?
The good news is that many FTP clients have the same setup process. They all require some information that you were given by your hosting provider when you began hosting with them. The information you will need to set up an FTP Client includes:
- Enter your server URL as sftp://example.com
- Enter FTP username
- Enter FTP password
- Enter Port 22
- Connect to your server
Once you have gathered this information and chosen an FTP Client, you are ready to begin set up. The typical steps for whichever client you’ve chosen will most likely include the following, typical steps and requirements.
- Enter your server URL as sftp://example.com
- Enter FTP username
- Enter FTP password
- Enter Port 22
- Connect to your server
How to set up FTP Client with Filezilla?
To give you an example that you can walk through with us, let’s set up a Filezilla FTP Client together.
1. Go to the Filezilla website
2. Click on ‘Download Filezilla Client’ button and click on it again on the page you are redirected to
3. Select the edition you would like to use (Pro or Non Pro Version)
4. Follow the installation wizard’s instructions and complete the download.
Once you’re done, follow the following steps as prompted to.
- Double click on the Filezilla software after installation is complete.
- On the Filezilla menu, click on File > Site Manager
- Click on the new Site and create a custom name for your site.
- Create a hostname using your IP address.
- Put your login to normal and insert your FTP username and password.
- Press connect
Having completed all of the above steps, you should now be set up and ready to use your FTP Client.
How to use the FTP Client?
There are four primary reasons to use an FTP Client.
- Edit Files
- Download Files
- Upload
- Delete Files
To edit files, follow these steps.
- Make sure you are connected to Filezilla.
- Click the folder that has the file you want to edit (depends on the problem)
- On the bottom left of the window, right click the file, edit accordingly and save.
This process should prompt a screen confirming that your files have been changed and ready to be updated on your server. Click YES for the upload process to start.
To download files, follow the first three steps above, then right click on the file you would like to download and begin downloading.
To upload files, follow the same first three steps, then right click the file you want to upload from your computer to begin uploading
To delete files, follow the same first three steps, then right click the file you want to delete and click delete.
Get help
In conclusion, an FTP Client is an important step when working with Wordpress. Safely and quickly transferring files, having secure access, and the features that come with your FTP Client such as FTPS and SFTP are just a few reasons to consider setting up your own.
The various options available to you can vary, so we recommend double checking the system requirements, etc. before choosing your FTP Clients. The set up may vary a bit between clients, but overall you will likely follow similar steps with the same required information from your hosting provider.
Your FTP Client allows you to easily edit, download, upload and delete files. Now that you have the knowledge and tools you need, you are ready to go set yourself up with an FTP Client.
If at any point you are struggling to successfully fix your problem via an FTP client, please get in touch with us to utilize our 1 month special offer for a more thorough walkthrough of your unique issue.