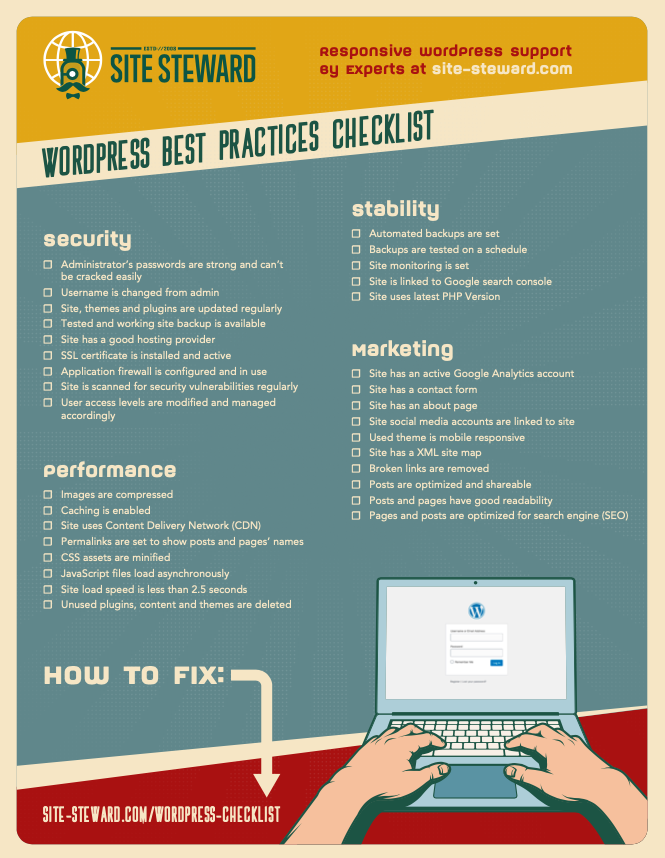If you often update themes and plugins on your WordPress site then there is a big chance your WordPress is in maintenance mode more than you think.
Maintenance mode is part and parcel of a WordPress site. Some WordPress site owners set it up to make major updates to their websites when they don’t have a staging site. This allows them to provide a friendly message to their visitors as well as a timeframe for when the site will be back live.
However when WordPress gets stuck in maintenance mode, this is an indicator that something went wrong and you’re not able to display a friendly message to your visitors.
In this article, we are going to discuss what causes Wordpress to be stuck in maintenance mode, how to fix it and how to prevent this in the future.
What causes WordPress to get stuck in maintenance mode?
Every time you update WordPress core, a theme or plugin, whether that’s automatic or manual , WordPress’ root folder creates a file called .maintenance.
During this time, your WordPress is inaccessible to visitors for the duration of the maintenance. It reverts back to an accessible working site as soon as your updates are complete and the .maintenance file is automatically deleted — which is usually just a few seconds.
Sometimes something may go wrong during the switch from maintenance mode to working site. Whatever the cause, this results in WordPress being stuck in maintenance mode.
The following are some common causes of the issue:
- You are updating a lot of plugins + themes at the same time
- Your updates timed out before .maintenance file could be deleted
- You closed your browser tab during a manual or automatic update
- There’s an incompatibility issue causing a glitch
How to fix WordPress stuck in maintenance mode
As mentioned above, the cause of WordPress being stuck in maintenance mode is due to failure to automatically delete the .maintenance file after the update. Which means you will have to delete the .maintenance file manually.
To do that, you have to access your server via cPanel or FTP client.
- Login into your Cpanel.
- Look for file manager and click it
- On your left side, look for a folder named pubblic_html and click it.
- Inside the folder look for a file named .maintenance and right click to delete it.
That’s it. Your WordPress maintenance mode should be gone after you refresh your site.
Option 2…
If you went through the above steps but did not find the .maintenance file the problem could be one of your plugins or themes.
The following steps are both for plugin and theme folder.
- In your file manager, look for a wp-content folder click it open.
- Upon clicking it, proceed to look for the Plugins folder and rename it Plugins-old / Theme folder and rename it themes-old. (1 rename at a time)
- Refresh your website to see if the maintenance mode is gone.
If the maintenance mode disappeared after renaming the plugin folder, it means the problem is caused by one of the plugins. If it went away after renaming the themes folder, then the problem is your active theme.
- Rename your plugin folder / theme folder back to their original names.
- If plugins were the cause of the problem, re-activate the plugins one by one while refreshing your site to see which one gets your WordPress stuck in maintenance mode. Keep it deactivated while you troubleshoot the issue.
- If the theme is the problem, you have to disable your chosen active theme and activate one of WordPress’s default themes. You can also attempt reinstalling the latest version of your theme to see if it will work or alternatively call your theme developer and tell them about the issue so they can help you troubleshoot.
We recommended that you clear your WordPress’s cache after this process. Doing this will remove all saved pages and content including the maintenance mode page. After this, your WordPress will show the latest version of your site after your updates.
How to prevent WordPress from being stuck in maintenance mode
Fortunately, there are precautionary measures you can take to avoid WordPress being stuck in maintenance mode.
Avoid bulk plugin and theme updates
Updating plugins as soon an update for each plugin or theme is available is better than waiting around and updating all of them at one. Besides that this minimizes the chance of your WordPress being stuck in maintenance mode, this is also a great practice for site security since out of date plugins are a security risk.
Use compatible plugins and themes.
Your WordPress is a system. Everything in that system has to work together without getting into each other’s way. That’s why it is important that your plugins and themes are compatible, especially when you are updating them at the same time.
Use hosting plans that support your site size
Specifically for ‘stuck in maintenance mode’ caused by timed out sessions during updates, the solution is to upgrade your hosting so that your hosting package features are big enough to support any necessary actions you take on your site.
We hope this guide helped you remove your WordPress from maintenance mode. If it didn’t, you can fix your WordPress now with the help of our expert developers.